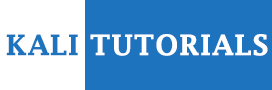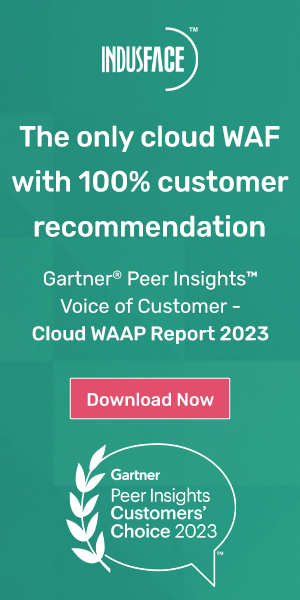IDArling is a collaborative reverse engineering plugin for IDA Pro and Hex-Rays. It allows to synchronize in real-time the changes made to a database by multiple users, by connecting together different instances of IDA Pro.
The main features of IDArling are:
- hooking general user events
- structure and enumeration support
- Hex-Rays decompiler syncing
- replay engine and auto-saving
- database loading and saving
- interactive status bar widget
- user cursors (instructions, functions, navbar)
- invite and following an user moves
- dedicated server using Qt5
- integrated server within IDA
- LAN servers discovery
- following an user moves in real time
If you have any questions not worthy of a bug report, feel free to ping us at #idarling on freenode and ask away.
Also Read – FridaExtract : Frida.re Based RunPE Extraction Tool
Releases
This project is under active development. Feel free to send a PR if you would like to help! 🙂
It is not really stable in its current state, please stayed tuned for a first release of the project!
Installation
Install the IDArling client into the IDA plugins folder.
- Copy
idarling_plugin.pyand theidarlingfolder to the IDA plugins folder.- On Windows, the folder is at
C:\Program Files\IDA 7.x\plugins - On macOS, the folder is at
/Applications/IDA\ Pro\ 7.x/idabin/plugins - On Linux, the folder may be at
~/ida-7.x/plugins/
- On Windows, the folder is at
- Alternatively, you can use the “easy install” method by copying the following line into the console:
import urllib2; exec(urllib2.urlopen(‘https://raw.githubusercontent.com/IDArlingTeam/IDArling/master/easy_install.py’)).read()
Warning: The plugin is only compatible with IDA Pro 7.x on Windows, macOS, and Linux.
The dedicated server requires PyQt5, which is integrated into IDA. If you’re using an external Python installation, we recommand using Python 3, which offers a pre-built package that can be installed with a simple pip install PyQt5.
Usage
Open the Settings dialog accessible from the right-clicking the widget located in the status bar. Show the servers list by clicking on the Network Settings tabs and add your server to it.
Connect to the server by clicking on it after right-clicking the widget again. Finally, you should be able to access the following menus to upload or download a database:
File –> Open from server
File –> Save to server
Credit: Alexandre Adamski & Joffrey Guilbon