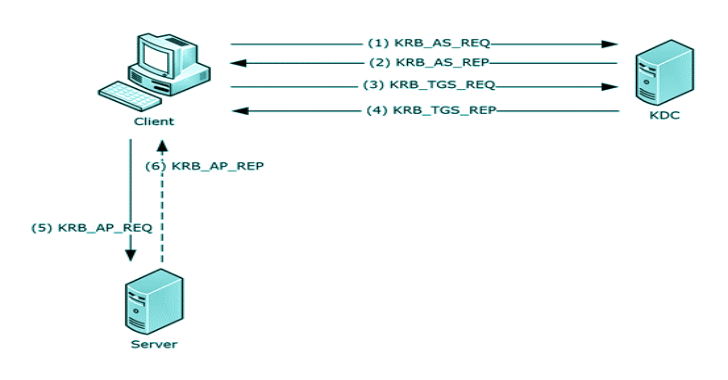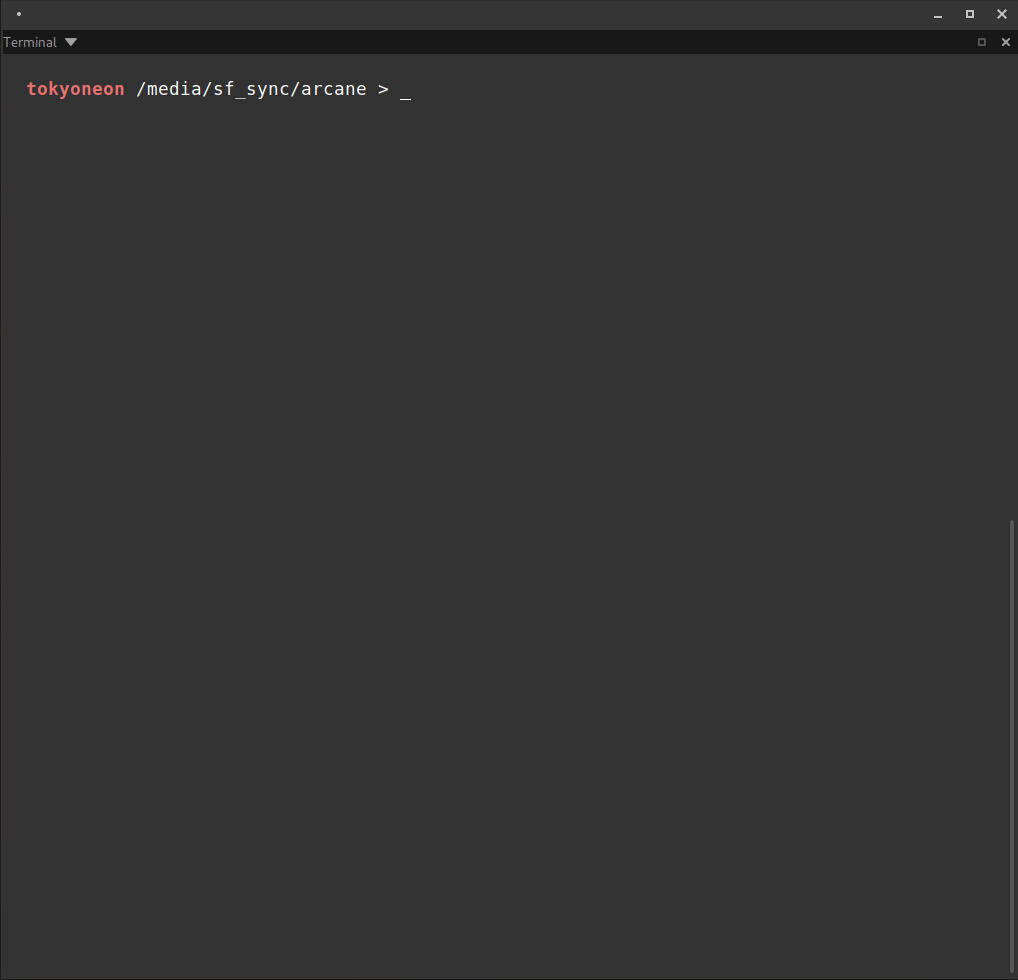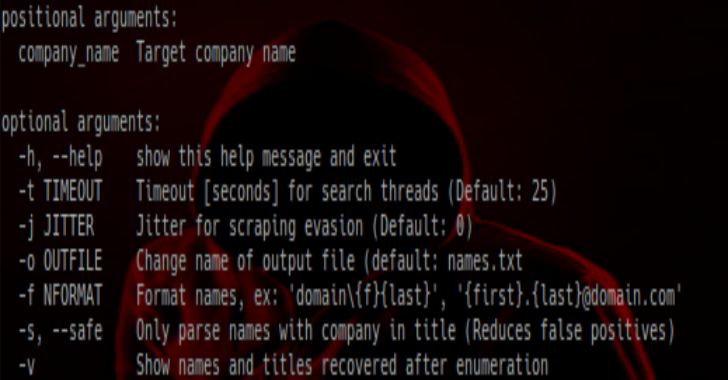Dive is a tool for exploring a docker image, layer contents, and discovering ways to shrink the size of your Docker/OCI image.
To analyze a Docker image simply run dive with an image tag/id/digest:
dive <your-image-tag>
or if you want to build your image then jump straight into analyzing it:
dive build -t <some-tag>
Building on Macbook (supporting only the Docker container engine)
docker run –rm -it \
-v /var/run/docker.sock:/var/run/docker.sock \
-v “$(pwd)”:”$(pwd)” \
-w “$(pwd)” \
-v “$HOME/.dive.yaml”:”$HOME/.dive.yaml” \
wagoodman/dive:latest build -t .
Additionally you can run this in your CI pipeline to ensure you’re keeping wasted space to a minimum (this skips the UI):
CI=true dive <your-image>
Basic Features
Show Docker image contents broken down by layer
As you select a layer on the left, you are shown the contents of that layer combined with all previous layers on the right. Also, you can fully explore the file tree with the arrow keys.
Indicate what’s changed in each layer
Files that have changed, been modified, added, or removed are indicated in the file tree. This can be adjusted to show changes for a specific layer, or aggregated changes up to this layer.
Estimate “image efficiency”
The lower left pane shows basic layer info and an experimental metric that will guess how much wasted space your image contains. This might be from duplicating files across layers, moving files across layers, or not fully removing files. Both a percentage “score” and total wasted file space is provided.
Quick build/analysis cycles
You can build a Docker image and do an immediate analysis with one command: dive build -t some-tag .
You only need to replace your docker build command with the same dive build command.
CI Integration
Analyze an image and get a pass/fail result based on the image efficiency and wasted space. Simply set CI=true in the environment when invoking any valid dive command.
Multiple Image Sources and Container Engines Supported
With the --source option, you can select where to fetch the container image from:
dive <your-image> –source <source>
With valid source options as such:
docker: Docker engine (the default option)docker-archive: A Docker Tar Archive from diskpodman: Podman engine (linux only)
Installation
Ubuntu/Debian
wget https://github.com/wagoodman/dive/releases/download/v0.9.2/dive_0.9.2_linux_amd64.deb
sudo apt install ./dive_0.9.2_linux_amd64.deb
RHEL/Centos
curl -OL https://github.com/wagoodman/dive/releases/download/v0.9.2/dive_0.9.2_linux_amd64.rpm
rpm -i dive_0.9.2_linux_amd64.rpm
Arch Linux
Available as dive in the Arch User Repository (AUR).
yay -S dive
The above example assumes yay as the tool for installing AUR packages.
Mac
If you use Homebrew:
brew install dive
If you use MacPorts:
sudo port install dive
Or download the latest Darwin build from the releases page.
Windows
Download the latest release.
Go tools Requires Go version 1.10 or higher.
CI Integration
When running dive with the environment variable CI=true then the dive UI will be bypassed and will instead analyze your docker image, giving it a pass/fail indication via return code. Currently there are three metrics supported via a .dive-ci file that you can put at the root of your repo:
rules:
# If the efficiency is measured below X%, mark as failed.
# Expressed as a ratio between 0-1.
lowestEfficiency: 0.95
# If the amount of wasted space is at least X or larger than X, mark as failed.
# Expressed in B, KB, MB, and GB.
highestWastedBytes: 20MB
# If the amount of wasted space makes up for X% or more of the image, mark as failed.
# Note: the base image layer is NOT included in the total image size.
# Expressed as a ratio between 0-1; fails if the threshold is met or crossed.
highestUserWastedPercent: 0.20
KeyBindings
| Key Binding | Description |
|---|---|
| Ctrl + C | Exit |
| Tab | Switch between the layer and filetree views |
| Ctrl + F | Filter files |
| PageUp | Scroll up a page |
| PageDown | Scroll down a page |
| Ctrl + A | Layer view: see aggregated image modifications |
| Ctrl + L | Layer view: see current layer modifications |
| Space | Filetree view: collapse/uncollapse a directory |
| Ctrl + Space | Filetree view: collapse/uncollapse all directories |
| Ctrl + A | Filetree view: show/hide added files |
| Ctrl + R | Filetree view: show/hide removed files |
| Ctrl + M | Filetree view: show/hide modified files |
| Ctrl + U | Filetree view: show/hide unmodified files |
| Ctrl + B | Filetree view: show/hide file attributes |
| PageUp | Filetree view: scroll up a page |
| PageDown | Filetree view: scroll down a page |
UI Configuration
No configuration is necessary, however, you can create a config file and override values:
supported options are “docker” and “podman”
container-engine: docker
continue with analysis even if there are errors parsing the image archive
ignore-errors: false
log:
enabled: true
path: ./dive.log
level: info
Note: you can specify multiple bindings by separating values with a comma.
Note: UI hinting is derived from the first binding
keybinding:
# Global bindings
quit: ctrl+c
toggle-view: tab
filter-files: ctrl+f, ctrl+slash
# Layer view specific bindings
compare-all: ctrl+a
compare-layer: ctrl+l
# File view specific bindings
toggle-collapse-dir: space
toggle-collapse-all-dir: ctrl+space
toggle-added-files: ctrl+a
toggle-removed-files: ctrl+r
toggle-modified-files: ctrl+m
toggle-unmodified-files: ctrl+u
toggle-filetree-attributes: ctrl+b
page-up: pgup
page-down: pgdn
diff:
# You can change the default files shown in the filetree (right pane). All diff types are shown by default.
hide:
– added
– removed
– modified
– unmodified
filetree:
# The default directory-collapse state
collapse-dir: false
# The percentage of screen width the filetree should take on the screen (must be >0 and <1)
pane-width: 0.5
# Show the file attributes next to the filetree
show-attributes: true
layer:
# Enable showing all changes from this layer and every previous layer
show-aggregated-changes: false
dive will search for configs in the following locations:
$XDG_CONFIG_HOME/dive/*.yaml$XDG_CONFIG_DIRS/dive/*.yaml~/.config/dive/*.yaml~/.dive.yaml