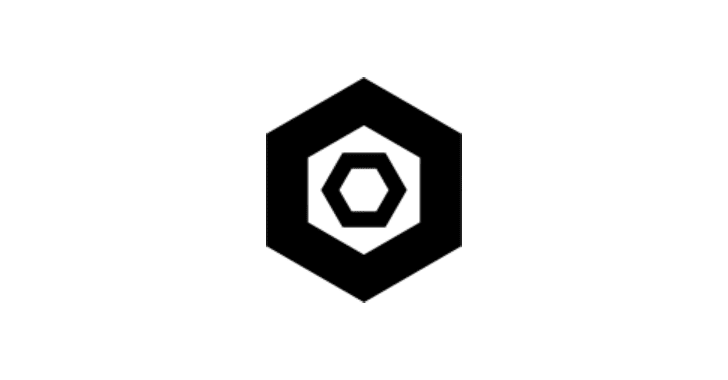Talisman is a tool that installs a hook to your repository to ensure that potential secrets or sensitive information do not leave the developer’s workstation.
It validates the outgoing changeset for things that look suspicious – such as potential SSH keys, authorization tokens, private keys etc.
Installation
Talisman supports MAC OSX, Linux and Windows.
Talisman can be installed and used in one of the following ways:
- As a git hook as a global git hook template and a CLI utility (for git repo scanning)
- As a git hook into a single git repository
Talisman can be set up as either a pre-commit or pre-push hook on the git repositories.
Find the instructions below.
Disclaimer: Secrets creeping in via a forced push in a git repository cannot be detected by Talisman. A forced push is believed to be notorious in its own ways, and we suggest git repository admins to apply appropriate measures to authorize such activities.
[Recommended approach]
Installation as a global hook template
We recommend installing Talisman as a pre-commit git hook template, as that will cause Talisman to be present, not only in your existing git repositories, but also in any new repository that you ‘init’ or ‘clone’.
- Run the following command on your terminal, to download and install the binary at $HOME/.talisman/bin
As a pre-commit hook:
curl –silent https://raw.githubusercontent.com/thoughtworks/talisman/master/global_install_scripts/install.bash > /tmp/install_talisman.bash && /bin/bash /tmp/install_talisman.bash
OR
As a pre-push hook:
curl –silent https://raw.githubusercontent.com/thoughtworks/talisman/master/global_install_scripts/install.bash > /tmp/install_talisman.bash && /bin/bash /tmp/install_talisman.bash pre-push
- If you do not have TALISMAN_HOME set up in your
$PATH, you will be asked an appropriate place to set it up. Choose the option number where you set the profile source on your machine.
Remember to execute source on the path file or restart your terminal. If you choose to set the $PATH later, please export TALISMAN_HOME=$HOME/.talisman/bin to the path.
- Choose a base directory where Talisman should scan for all git repositories, and setup a git hook (pre-commit or pre-push, as chosen in step 1) as a symlink. This script will not clobber pre-existing hooks. If you have existing hooks, look for ways to chain Talisman into them.
- you can set SEARCH_ROOT environment variable with the path of the base directory before executing the installation so you don’t need to input it manually during the installation
Handling existing hooks
Installation of Talisman globally does not clobber pre-existing hooks on repositories.
If the installation script finds any existing hooks, it will only indicate so on the console.
To achieve running multiple hooks we suggest (but not limited to) the following two tools
- Pre-commit (Linux/Unix)
Use pre-commit tool to manage all the existing hooks along with Talisman. In the suggestion, it will prompt the following code to be included in .pre-commit-config.yaml
repo: local
hooks:
id: talisman-precommit
name: talisman
entry: bash -c ‘if [ -n “${TALISMAN_HOME:-}” ]; then ${TALISMAN_HOME}/talisman_hook_script pre-commit; else echo “TALISMAN does not exist. Consider installing from https://github.com/thoughtworks/talisman . If you already have talisman installed, please ensure TALISMAN_HOME variable is set to where talisman_hook_script resides, for example, TALISMAN_HOME=${HOME}/.talisman/bin”; fi’
language: system
pass_filenames: false
types: [text]
verbose: true
- Husky (Linux/Unix/Windows)
husky is an npm module for managing git hooks. In order to use husky, make sure you have already set TALISMAN_HOME to $PATH.
- Existing Users
If you already are using husky, add the following lines to husky pre-commit in package.json
“bash -c ‘\”%TALISMAN_HOME%\${TALISMAN_BINARY_NAME}\” –githook pre-commit'”
Linux/Unix
$TALISMAN_HOME/talisman_hook_script pre-commit
- New Users
If you want to use husky with multiple hooks along with talisman, add the following snippet to you package json.
{
“husky”: {
“hooks”: {
“pre-commit”: “bash -c ‘\”%TALISMAN_HOME%\${TALISMAN_BINARY_NAME}\” –githook pre-commit'” && “other-scripts”
}
}
Linux/Unix
{
“husky”: {
“hooks”: {
“pre-commit”: “$TALISMAN_HOME/talisman_hook_script pre-commit” && “other-scripts”
}
}
}
Installation to a single project
#Download the talisman installer script
curl https://thoughtworks.github.io/talisman/install.sh > ~/install-talisman.sh
chmod +x ~/install-talisman.sh
#Install to a single project
cd my-git-project
as a pre-push hook
#~/install-talisman.sh
or as a pre-commit hook
#~/install-talisman.sh pre-commit
Handling existing hooks
Talisman will need to be chained with any existing git hooks.You can use pre-commit git hooks framework to handle this.
Add this to your .pre-commit-config.yaml (be sure to update rev to point to a real git revision!)
repo: https://github.com/thoughtworks/talisman
rev: ” # Update me!
hooks:
either commit or push support
id: talisman-commit
id: talisman-push
Upgrading
Since release v0.4.4, Talisman automatically updates the binary to the latest release, when the hook is invoked (at pre-commit/pre-push, as set up). So, just sit back, relax, and keep using the latest Talisman without any extra efforts.
The following environment variables can be set:
- TALISMAN_SKIP_UPGRADE: Set to true if you want to skip the automatic upgrade check. Default is false
- TALISMAN_UPGRADE_CONNECT_TIMEOUT: Max connect timeout before the upgrade is cancelled(in seconds). Default is 10 seconds.
If at all you need to manually upgrade, here are the steps:
[Recommended] Update Talisman binary and hook scripts to the latest release:
curl –silent https://raw.githubusercontent.com/thoughtworks/talisman/master/global_install_scripts/update_talisman.bash > /tmp/update_talisman.bash && /bin/bash /tmp/update_talisman.bash
Update only Talisman binary by executing:
curl –silent https://raw.githubusercontent.com/thoughtworks/talisman/master/global_install_scripts/update_talisman.bash > /tmp/update_talisman.bash && /bin/bash /tmp/update_talisman.bash talisman-binary
Talisman in action
After the installation is successful, Talisman will run checks for obvious secrets automatically before each commit or push (as chosen during installation). In case there are any security breaches detected, talisman will display a detailed report of the errors:
$ git push
Talisman Report:
+—————–+——————————————————————————-+
| FILE | ERRORS |
+—————–+——————————————————————————-+
| danger.pem | The file name “danger.pem” |
| | failed checks against the |
| | pattern ^.+.pem$ |
+—————–+——————————————————————————-+
| danger.pem | Expected file to not to contain hex encoded texts such as: |
| | awsSecretKey=c64e8c79aacf5ddb02f1274db2d973f363f4f553ab1692d8d203b4cc09692f79 |
+—————–+——————————————————————————-+
In the above example, the file danger.pem has been flagged as a security breach due to the following reasons:
- The filename matches one of the pre-configured patterns.
- The file contains an awsSecretKey which is scanned and flagged by Talisman
If you have installed Talisman as a pre-commit hook, it will scan only the diff within each commit. This means that it would only report errors for parts of the file that were changed.
In case you have installed Talisman as a pre-push hook, it will scan the complete file in which changes are made. As mentioned above, it is recommended that you use Talisman as a pre-commit hook.
Validations
The following detectors execute against the changesets to detect secrets/sensitive information:
- Encoded values – scans for encoded secrets in Base64, hex etc.
- File content – scans for suspicious content in file that could be potential secrets or passwords
- File size – scans for large files that may potentially contain keys or other secrets
- Entropy – scans for content with high entropy that are likely to contain passwords
- Credit card numbers – scans for content that could be potential credit card numbers
- File names – scans for file names and extensions that could indicate them potentially containing secrets, such as keys, credentials etc.
Ignoring Files
If you’re really sure you want to push that file, you can configure it into the .talismanrc file in the project root. The contents required for ignoring your failed files will be printed by Talisman on the console immediately after the Talisman Error Report:
If you are absolutely sure that you want to ignore the above files from talisman detectors, consider pasting the following format in .talismanrc file in the project root
fileignoreconfig:
- filename: danger.pem
checksum: cf97abd34cebe895417eb4d97fbd7374aa138dcb65b1fe7f6b6cc1238aaf4d48
ignore_detectors: []
Entering this in the .talismanrc file will ensure that Talisman will ignore the danger.pem file as long as the checksum matches the value mentioned in the checksum field.
Interactive mode
Available only for non-Windows users
If it is too much of a hassle to keep copying content to .talismanrc everytime you encounter an error from Talisman, you could enable the interactive mode and let Talisman assist you in prompting the additions of the files to ignore. Just follow the simple steps:
- Open your bash profile where your environment variables are set (.bashrc, .bash_profile, .profile or any other location)
- You will see
TALISMAN_INTERACTIVEvariable under# >>> talisman >>> - If not already set to true, add
export TALISMAN_INTERACTIVE=true - Don’t forget to save and source the file
That’s it! Every time Talisman hook finds an error during pre-push/pre-commit, just follow the instructions as Talisman suggests. Be careful to not ignore a file without verifying the content. You must be confident that no secret is getting leaked out.
Ignoring specific detectors
Below is a detailed description of the various fields that can be configured into the .talismanrc file:
filename: This field should mention the fully qualified filename.checksum: This field should always have the value specified by Talisman in the message displayed above. If at any point, a new change is made to the file, it will result in a new checksum and Talisman will scan the file again for any potential security threats.ignore_detectors: This field will disable specific detectors for a particular file. For example, if yourinit-env.shfilename triggers a warning, you can only disable this warning while still being alerted if other things go wrong (e.g. file content):
fileignoreconfig:
filename: test
allowed_patterns: [key]
allowed_patterns:
keyword
pass
Note: Here both filename and file size detectors are ignored for init-env.sh, but file content detector will still activate on init-env.sh
At the moment, you can ignore
filecontentfilenamefilesize
Ignoring specific keywords
Because some of your files might contain keywords such as key or pass that are not necessarily related to secrets, you might want to ignore these keywords to reduce the number of false positives. This can be achieved by using the allowed_patterns field at the file level and/or at the repository level:
fileignoreconfig:
filename: test
allowed_patterns: [key]
allowed_patterns:
keyword
pass
In the previous example, key is allowed in the test file, keyword and pass are allowed at the repository level.
The allowed_patterns field also supports Golang regular expressions. Here is a simple code example where Golang RegExp can be useful:
export AWS_ACCESS_KEY_ID = AKIAIO5FODNN7EXAMPLE
export AWS_ACCESS_KEY_ID=$(vault read -field=value path/to/aws-access-key-id)
By default, Talisman will alert for both lines. In the second line, we are extracting the AWS Access Key ID from Hashicorp Vault which doesn’t expose the secret to the code. If this type of usage is common in your code, you might want to tell Talisman to not alert when you use a Vault. This can be achieved with a configuration like:
allowed_patterns:
export\ AWS[ \w]KEY[ \w]=.vault\ read.
Ignoring multiple files of same type (with wildcards)
You can choose to ignore all files of a certain type, because you know they will always be safe, and you wouldn’t want Talisman to scan them.
Steps:
- Format a wildcard pattern for the files you want to ignore. For example,
*.lock - Use the checksum calculator to feed the pattern and attain a collective checksum. For example,
talisman --checksum="*.lock" - Copy the file config block, printed on console, to .talismanrc file.
If any of the files are modified, talisman will scan the files again, unless you re-calculate the new checksum and replace it in .talismanrc file.
Ignoring files by specifying language scope
You can choose to ignore files by specifying the language scope for your project in your talismanrc.
scopeconfig:
scope: go
scope: node
scope: images
Talisman is configured to ignore certain files based on the specified scope. For example, mentioning the node scope in the scopeconfig will prevent talisman from scanning files such as the yarn.lock or package-lock.json.
You can specify multiple scopes.
Currently .talismanrc only supports scopeconfig support for go, node and images. Other scopes will be added shortly.
Custom search patterns
You can specify custom regex patterns to look for in the current repository
custom_patterns:
pattern1
pattern2
Note: The use of .talismanignore has been deprecated. File .talismanrc replaces it because:
- .talismanrc has a much more legible yaml format
- It also brings in more secure practices with every modification of a file with a potential sensitive value to be reviewed
- The new format also brings in the extensibility to introduce new usable functionalities. Keep a watch out for more
Configuring severity threshold
Each validation is associated with a severity
- Low
- Medium
- High
You can specify a threshold in your .talismanrc:
threshold: medium
This will report all Medium severity issues and higher (Potential risks that are below the threshold will be reported in the warnings)
- A list of all risks with their severity level can be found in this configuration file.
- By default, the threshold is set to low.
- Any custom search patterns you add, are considered to be of high severity.
Configuring custom severities
You can customize the security levels of the detectors provided by Talisman in the .talismanrc file:
custom_severities:
detector: Base64Content
severity: medium
detector: HexContent
severity: low
By using custom severities and a severity threshold, Talisman can be configured to alert only on what is important based on your context. This can be useful to reduce the number of false positives.
Talisman as a CLI utility
If you execute talisman on the command line, you will be able to view all the parameter options you can pass
-c, –checksum string checksum calculator calculates checksum and suggests .talismanrc format
-d, –debug enable debug mode (warning: very verbose)
-g, –githook string either pre-push or pre-commit (default “pre-push”)
–ignoreHistory scanner scans all files on current head, will not scan through git commit history
-i, –interactive interactively update talismanrc (only makes sense with -g/–githook)
-p, –pattern string pattern (glob-like) of files to scan (ignores githooks)
-r, –reportdirectory string directory where the scan reports will be stored
-s, –scan scanner scans the git commit history for potential secrets
-w, –scanWithHtml generate html report (Make sure you have installed talisman_html_report to use this, as mentioned in Readme)
-v, –version show current version of talisman
Interactive mode
When you regularly have too many files that get are flagged by talisman hook, which you know should be fine to check in, you can use this feature to let talisman ease the process for you. The interactive mode will allow Talisman to prompt you to directly add files you want to ignore to .talismanrc from command prompt directly. To enable this feature, you need TALISMAN_INTERACTIVE variable to be set as true in your bash file.
You can invoke talisman in interactive mode by either of the 2 ways:
- Open your bash file, and add
export TALISMAN_INTERACTIVE=true
Don’t forget to source the bash file for the variable to take effect! - Alternatively, you can also invoke the interactive mode by using the CLI utility
(for using pre-commit hook)talisman -i -g pre-commit
Note: If you use an IDE’s Version Control integration for git operations, this feature will not work. You can still use the suggested filename and checksum to be entered in .talismanrc file manually.
Git history Scanner
You can now execute Talisman from CLI, and potentially add it to your CI/CD pipelines, to scan git history of your repository to find any sensitive content. This includes scanning of the files listed in the .talismanrc file as well.
Steps:
- Get into the git directory path to be scanned
cd <directory to scan> - Run the scan command
talisman --scan
- Running this command will create a folder named talisman_reports in the root of the current directory and store the report files there.
- You can also specify the location for reports by providing an additional parameter as –reportdirectory or –rd
For example,talisman --scan --reportdirectory=/Users/username/Desktop
You can use the other options to scan as given above.
Talisman currently does not support ignoring of files for scanning.
Checksum Calculator
Talisman Checksum calculator gives out yaml format which you can directly copy and paste in .talismanrc file in order to ignore particular file formats from talisman detectors.
To run the checksum please “cd” into the root of your repository and run the following command
For Example: talisman --checksum="*.pem *.txt"
- This command finds all the .pem files in the respository and calculates collective checksum of all those files and outputs a yaml format for .talismanrc. In the same way it deals with the .txt files.
- Multiple file names / patterns can be given with space seperation.
Example output:
.talismanrc format for given file names / patterns
fileignoreconfig:
filename: ‘.pem’ checksum: f731b26be086fd2647c40801630e2219ef207cb1aacc02f9bf0559a75c0855a4 ignore_detectors: [] filename: ‘.txt’
checksum: d9e9e94868d7de5b2a0706b8d38d0f79730839e0eb4de4e9a2a5a014c7c43f35
ignore_detectors: []
Note: Checksum calculator considers the staged files while calculating the collective checksum of the files.
Talisman HTML Reporting
Talisman CLI tool talisman also comes with the capability to provide detailed and sharable HTML report. Once you have installed Talisman, please follow the steps mentioned in talisman-html-report, to install the reporting package in .talisman folder. To generate the html report, run:
talisman --scanWithHtml
This will scan the repository and create a folder talisman_html_report under the the scanned repository. We need to start an HTTP server inside this repository to access the report.Below is a recommended approach to start a HTTP server:
python -m SimpleHTTPServer <port> (eg: 8000)
You can now access the report by navigating to:
http://localhost:8000
Uninstallation
The uninstallation process depends on how you had installed Talisman. You could have chosen to install as a global hook template or at a single repository.
Please follow the steps below based on which option you had chosen at installation.
Uninstallation from a global hook template
Run the following command on your terminal to uninstall talisman globally from your machine.
For pre-commit hook:
curl –silent https://raw.githubusercontent.com/thoughtworks/talisman/master/global_install_scripts/uninstall.bash > /tmp/uninstall_talisman.bash && /bin/bash /tmp/uninstall_talisman.bash
For pre-push hook:
curl –silent https://raw.githubusercontent.com/thoughtworks/talisman/master/global_install_scripts/uninstall.bash > /tmp/uninstall_talisman.bash && /bin/bash /tmp/uninstall_talisman.bash pre-push
This will
- ask you for the base dir of all your repos, find all git repos inside it and remove talisman hooks
- remove talisman hook from .git-template
- remove talisman from the central install location ($HOME/.talisman/bin).
You will have to manually remove TALISMAN_HOME from your environment variables
Uninstallation from a single repository
When you installed Talisman, it must have created a pre-commit or pre-push hook (as selected) in your repository during installation.
You can remove the hook manually by deleting the Talisman pre-commit or pre-push hook from .git/hooks folder in repository.









.png)




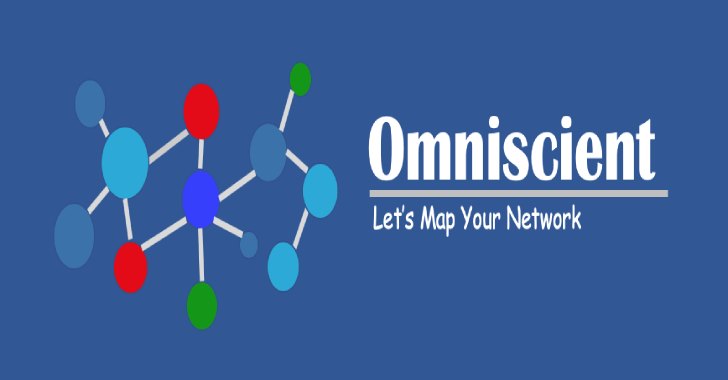
.png)