Hcltm is a tool for Documenting Your Threat Models With HCL. There are many different ways in which a threat model can be documented. From a simple text file, to more in-depth word documents, to fully instrumented threat models in a centralized solution. Two of the most valuable attributes of a threat model are being able to clearly document the threats, and to be able to drive valuable change.
hcltm aims to provide a DevOps-first approach to documenting a system threat model by focusing on the following goals:
- Simple text-file format
- Simple cli-driven user experience
- Integration into version control systems (VCS)
This repository is the home of the hcltm cli software. The hcltm spec is based on HCL2, HashiCorp’s Configuration Language, which aims to be “pleasant to read and write for humans, and a JSON-based variant that is easier for machines to generate and parse“. Combining the hcltm cli software and the hcltm spec allows practitioners to define a system threat model in HCL, for example:
threatmodel “Tower of London” {
description = “A historic castle”
author = “@xntrik”
attributes {
new_initiative = “true”
internet_facing = “true”
initiative_size = “Small”
}
information_asset “crown jewels” {
description = “including the imperial state crown”
information_classification = “Confidential”
}
usecase {
description = “The Queen can fetch the crown”
}
third_party_dependency “community watch” {
description = “The community watch helps guard the premise”
uptime_dependency = “degraded”
}
threat {
description = “Someone who isn’t the Queen steals the crown”
impacts = [“Confidentiality”]
control = “Lots of guards”
}
data_flow_diagram {
// … see below for more information
}
}
See Data Flow Diagram for more information on how to construct data flow diagrams that are converted to PNGs automatically.
To see an example of how to reference pre-defined control libraries for the OWASP Proactive Controls and AWS Security Checklist see examples/tm3.hcl. We also have the MITRE ATT&CK Controls here.
To see a full description of the spec, see here or run:
hcltm generate boilerplate
Why HCL?
HCL is the primary configuration language used in the products by HashiCorp, in-particularly, Terraform – their open-source Infrastructure-as-Code software. I worked at HashiCorp for a while and the language really grew on me, plus, if DevOps and Software engineers are using the language, then simplifying how they document threat models aligns with hcltm‘s goals.
You can use hcltm with JSON, but you lose some of the features. For more, see the examples/ folder.
hcltm cli
Installation
Download the latest version from releases and move the hcltm binary into your PATH.
Install with Homebrew
The following will add a local tap, and install hcltm with Homebrew
brew install xntrik/repo/hcltm
Run with Docker
docker run –rm -it xntrik/hcltm
Run with GitHub Actions
hcltm can be integrated directly into your GitHub repos with https://github.com/xntrik/hcltm-action. This is one of the ideal methods to manage your threat models, and helps meet the goal of integrating into your version control systems.
Building from Source
- Clone this repository.
- Change into the directory,
hcltm make bootstrapmake dev
For further help on contributing to hcltm please see the CHANGELOG.md.
Usage
For help on any subcommands use the -h flag.
$ hcltm
Usage: hcltm [–version] [–help] []
Available commands are:
dashboard Generate markdown files from existing HCL threatmodel file(s)
dfd Generate Data Flow Diagram PNG files from existing HCL threatmodel file(s)
generate Generate an HCL Threat Model
list List Threatmodels found in HCL file(s)
validate Validate existing HCL Threatmodel file(s)
view View existing HCL Threatmodel file(s)
Config file
Most of the hcltm commands have a -config flag that allows you to specify a config.hcl file. HCL within this file may be used to overwrite some of hcltm‘s default attributes. These are listed below:
- Initiative Sizes – defaults to “Undefined”, “Small”, “Medium”, “Large”
- Default Initiative Size – defaults to “Undefined
- Information Classifications – defaults to “Restricted”, “Confidential”, “Public”
- Default Information Classification – defaults to “Confidential”
- Impact Types – defaults to “Confidentiality”, “Integrity”, “Availability”
- STRIDE Elements – defaults to “Spoofing”, “Tampering”, “Info Disclosure”, “Denial Of Service”, “Elevation Of Privilege”
- Uptime Dependency Classifications – defaults to “none”, “degraded”, “hard”, “operational”
- Default Uptime Depency Classification – defaults to “none”
For example:
initiative_sizes = [“S”, “M”, “L”]
default_initiative_size = “M”
info_classifications = [“1”, “2”]
default_info_classification = “1”
impact_types = [“big”, “small”]
strides = [“S”, “T”]
uptime_dep_classifications = [“N”, “D”]
default_uptime_dep_classification = “N”
If you modify these attributes, you’ll need to remember to provide the config file for other operations, as this may impact validation or dashboard creation.
List and View
The hcltm list and hcltm view commands can be used to list and view data from hcltm spec HCL files.
$ hcltm list examples/*
File Threatmodel Author
1 examples/tm1.hcl Tower of London @xntrik
2 examples/tm1.hcl Fort Knox @xntrik
3 examples/tm2.hcl Modelly model @xntrik
Validate
The hcltm validate command is used to validate a hcltm spec HCL file.
$ hcltm validate examples/*
Validated 3 threatmodels in 3 files
Generate
The hcltm generate command is used to either output a generic boilerplate hcltm spec HCL file, or, interactively ask the user questions to then output a hcltm spec HCL file.
Generate Interactive
See the following example of:
hcltm generate interactive
Generate Interactive Editor
If you prefer to work directly in your $EDITOR then run:
hcltm generate interactive editor
This will open your editor with a barebones HCL threat model. If you want to validate the model after creation, then use the -validate flag.
Dashboard
The hcltm dashboard command takes hcltm spec HCL files, and generates a number of markdown and png files, dropping them into a selected folder.
$ hcltm dashboard -overwrite -outdir=dashboard-example examples/*
Created the ‘dashboard-example’ directory
Writing dashboard markdown files to ‘dashboard-example’ and overwriting existing files
Successfully wrote to ‘dashboard-example/tm1-toweroflondon.md’
Successfully wrote to ‘dashboard-example/tm1-fortknox.md’
Successfully wrote to ‘dashboard-example/tm2-modellymodel.png’
Successfully wrote to ‘dashboard-example/tm2-modellymodel.md’
Successfully wrote to ‘dashboard-example/dashboard.md’
Custom Markdown Templates
The hcltm dashboard command can also take optional flags to specify custom templates (as per Golang’s text/template).
To specify a dashboard template file, use the -dashboard-template flag. For an example, see dashboard-template.tpl.
To specify a threatmodel template file, use the -threatmodel-template flag. For an example, see threatmodel-template.tpl.
Custom Filename for the Dashboard Index file
The hcltm dashboard command can also take an optional flag to specify a filename for the “index” generated dashboard file. By default this file is dashboard.md. Use the -dashboard-filename flag without an extension to change this filename.
Data Flow Diagram
As per the spec, a threatmodel may include a single data_flow_diagram. An example of a simple DFD is available here.
The hcltm dfd command takes hcltm spec HCL files, and generates a number of png files, dropping them into a selected folder.
If the HCL file doesn’t include a threatmodel block with a data_flow_diagram block, then nothing is output.
The command itself is very similar to the Dashboard command.
$ hcltm dfd -overwrite -outdir testout examples/*
Successfully created ‘testout/tm2-modellymodel.png’
If your threatmodel doesn’t include a diagram_link, but does include a data_flow_diagram, then this will also be rendered when running hcltm dashboard.
Terraform
The hcltm terraform command is able to extract data resources from the terraform show -json docs here output of plan files, or active state files, and convert these into drafted information_asset blocks for inclusion in hcltm files.
If you’re in a folder with existing state, you can execute the following:
terraform show -json | hcltm terraform -stdin
This will output something similar to this:
information_asset “aws_rds_cluster default” {
description = “cluster_identifier: aurora-cluster-demo, database_name: mydb”
information_classification = “”
source = “terraform state”
}
information_asset “aws_s3_bucket example” {
description = “bucket: terraform-20211107232017071500000001”
information_classification = “”
source = “terraform state”
}
You can also see similar output from a plan file that hasn’t yet been applied with Terraform by running:
terraform show -json | hcltm terraform -stdin
If you want to update an existing hcltm threat model file (“threatmodel.hcl”) you can with:
terraform show -json | hcltm terraform -stdin -add-to-existing=threatmodel.hcl > new-threatmodel.hcl
With the -add-to-existing flag, you can also specify -tm-name=<string> if you need to specify a particular threat model from the source file, if there are multiple. And you can also apply a default classification, with the -default-classification=Confidential flag.
These commands can also take a file as input too, in which case, omit the -stdin flag.

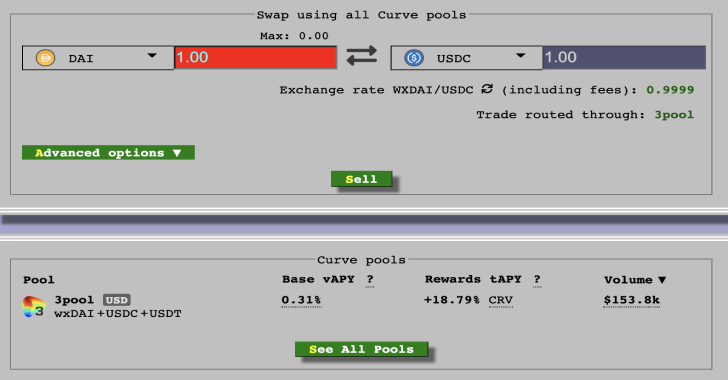













.png)