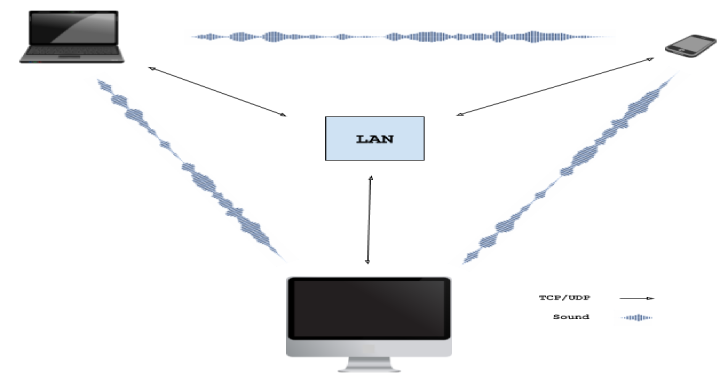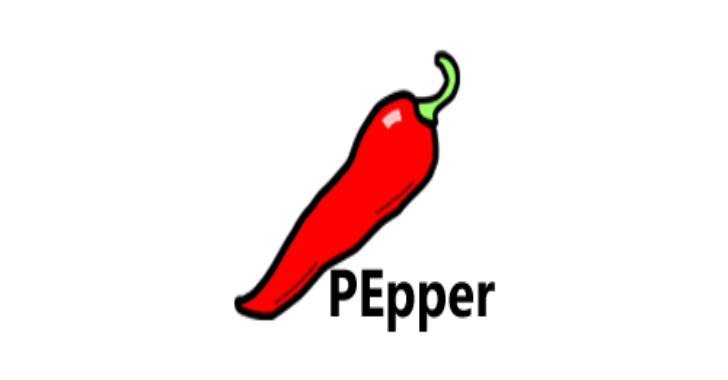In this article will provide you with step by step instruction on installation of Ubuntu on the Windows 10 operating system. We assume that your machine comes pre-installed with Windows 10 OS or an older version of Microsoft Windows, such as Windows 8.1 or 8.
Also Read : Kage – Graphical User Interface for Metasploit Meterpreter & Session Handler
Installation
First, we need to check the hardware use. In case your hardware uses UEFI then we should modify the EFI settings and disable Secure Boot feature before we proceed further. In order to make the changes, please follow the steps below.
- Restart your Windows PC and select Troubleshoot >> Advanced Options >> UEFI Firmware Option Settings >> Restart
- Then BIOS Settings will open, which will vary depending on your setup
- Now navigate to Boot Tab and disable Secure Boot.
- You may also need to Turn Legacy Support On/Off.
Once you have made changes in the hardware as you need to create a free space on the computer hard disk in case the system is installed on a single partition. To create the partition follow the step mentioned below;
- Login to your Windows PC as an administrative and click on the Start Menu -> Command Prompt (Admin).
- In the Command Prompt just type “diskmgmt.msc” which will open the Disk Management utility should open. Then right click on drive you are looking to partition and select Shrink Volume in order to resize the partition.
- On Shrink drive enter a value on space to shrink in MB and hit Shrink to start partition resize.
- Once the space has been resized you will see a new unallocated space on the hard drive.
- Leave it as default and reboot the computer in order to proceed with Ubuntu installation.
So now all the pre-installing steps has been completed, we will start the installation process. We require an Ubuntu ISO file which can be downloaded from Ubuntu’s website.
Then we need to have a Memory Stick of minimum 4GB storage space to create a bootable USB stick for Ubuntu. Form which you can use a utility like Rufus which is UEFI compatible to create a bootable USB stick for Ubuntu.
Once you have completely downloaded and launched Rufus, under the Create a bootable disk using section, select the ISO image and locate the downloaded Ubuntu ISO file.
Now restart your windows PC Enter BIOS and Enable Boot from USB. You will now see the Ubuntu installation menu on your computer.
- Firs you need to select the language Select Language and next select the option Select Something Else.
- Now Find the Free Space you had created earlier and Click on + to allocate space to your OS and to SWAP.
- Next you need to Give The Space of your RAM to SWAP and then Setup your login credentials.
- Finally Click Install and then Reboot.
That’s it, you’re done.
Note: It is always recommended that you backup your important files before proceeding, even though this method has been tested a couple of times from our end.