Some people perceive Linux as an underdog in an OS realm dominated by Windows and Apple.
Yet, there’s no shortage of ways access to Linux can come in useful. Coders and casual users alike swear by it and for good reasons too. It’s a highly versatile, configurable, and powerful platform.
Yes, from a hardware perspective, Mac fires on all cylinders. It’s such a nice blend of superior performance and durability. But, it does fall short in the software area.
The good news is you can overcome this hurdle by installing Linux on your Mac device. They can be a real match made in computing heaven.
And if you don’t know how to run Linux on Mac, fret not. We’ve prepared an easy-to-digest guide shedding light on the nuts and bolts of the whole process.
So, without further ado, let’s get into it.
Linux Value Proposition
Mac OS is better than Windows in many regards, but it lags behind Linux.
Namely, this OS is open-source, which means people can freely share its code. No surprise so many coders consider it a no-brainer. But, it isn’t just some specialized tool that software aficionados cherish.
There’s a wide array of possible use cases to take into account. You can run the system on a smartphone, supercomputer, and everything in between. Yes, that includes slightly older Macs that can’t even mount Mac OS X properly.
This is to say you can give your battle-hardened veteran Mac a new lease of life. You essentially solve the problem of lack of updates and support for it.
And the thing is, Mac computers are a good fit for Linux. Any EFI-based Apple machine with an Intel processor is bound to work. Bigger and more robust ones are even better candidates, as they bring smooth performance.
The good news as well is that the installation is fairly simple and straightforward. Even people who aren’t overly tech-savvy shouldn’t have a hard time seeing the process through.
If you’re a newcomer to the world of Apple products though, try to get your hands on this Mac user guide. It explains all the basics in a simple way.
Weighing Your Options
The first step is to figure out which version of Linux to go for.
There are many options floating around and they’re called “distributions”. It all depends on personal preferences and what kind of OS experience you seek.
Ubuntu is a go-to for beginners, a great starting point we would recommend. It features a desktop user interface called Unity. It shares some similarities with Mac OS, which lowers the learning curve.
Immense community support is another major selling point.
Linux Mint is a popular alternative to Ubuntu, which is gaining a lot of traction. It works with a lot of desktops, such as MATE and Cinnamon. Windows users feel at home here ad more so than Mac OS users do.
Debian might be worth your while, albeit a bit trickier to install. The main advantage comes in the form of a loaded feature stack. Also, it performs exceptionally well in the server software environment.
As for Fedora, it represents the cutting-edge in the Linux ecosystem. Many solutions that originate there later permeate other distributions. It’s an advanced user’s weapon of choice.
The list goes on and encompasses solid options such as Debian-derived Kali Linux. Their use cases are narrower and more specialized. So, feel free to explore on your own.
Running in a Virtual Environment
There are several pathways to getting Linux to work.
We should first address the virtual environment technique. Here, virtualization software is your best ally, as it streamlines the installation considerably.
When it comes to tools, Parallels Desktop and VirtualBox are a safe bet. They are easy to install and put to good use. What they enable you to do is launch Linux in a virtual environment, within your Mac OS.
First off, download the selected distribution file to the folder you’re going to use for installation. The file should have an “iso.” extension.
After that, you have to navigate to the right option in the tool you chose. In the case of Parallels, you click on “File” and “New”. Then, you select the option to install the OS from a DVD or image file.
What’s left is to fill in the user name, password, and other details. Once you sort that out, the program will install Linux inside the virtual domain. It’s pretty much auto-pilot from there.
A Complete Switch
The second method revolves around replacing Mac OS with Linux.
This makes sense for users already comfortable with the Linux ecosystem. The benefit is you free up more resources and transform your hardware into a dedicated Linux platform. Of course, there’s a flip side as well: you lose your Mac OS installation files and recovery partition.
Also, note that this process requires a bit more from you than installing on Windows machines would. To be more precise, you need to make some tweaks and prep activities.
With that in mind, you can start by downloading the distribution. Copy the “iso.” file to your USB device, preferably via a tool like Etcher.
This process will erase everything you had on USB, so make sure you backed it up.
The next step is to select the right drive within Etcher. Depending on how many drives you have, it should look like this: /dev/disk1, /dev/disk2, or /dev/disk3. Don’t pick /dev/disk0— that’s your hard drive.
Finally, you can click “Flash” and let the copying begin. Once it’s completed, you can shut down your computer.
Booting Up
In the next stage, we need to boot Linux from USB.
To do it, power up your Mac while holding the boot button. It allows you to select the “EFI Boot” and then “Return”. A black and white screen should pop up with the options to try or install the OS.
Before selecting anything, hit the “e” button. This will let you edit the boot entry. In fact, you have to change the line beginning with “Linux”. Insert the following phrases: “nomodeset” and “quiet splash”.
Upon doing this, press F10 and boot OS in trial mode. Now you can click that install option and after that “install this third-party software” and “erase disk and install Ubuntu”.
Lastly, it’s time to choose your hard drive, location, keyboard layout, user name, and password. These are the final steps before the installation.
Click “Continue” and sit back until the process finishes.
Remember we said that this method removes your Mac OS installation and recovery files. Well, if you back them up to a USB stick, you can always revert back to this system.
It’s best to keep your options open, isn’t it?
Pros and Cons of Dual Booting
At this point, we want to mention dual-booting again.
Although we advised against this approach, some users report it does the trick for them. It comes down to what you value more: having more than one OS or ensuring maximum performance.
In case the answer is two Oss, see to it you have enough space and an EFI boot manager.
Follow the distribution download and copying procedure we’ve already described. The difference this time around is in partitioning your Mac hard drive. It entails dividing the space between the two systems as you see fit.
Newer versions of Mac OS feature “container volumes”. They support the native OS, but for Linux, you do need the “Partition” option. You basically have to create a blank slate with enough space and in MS-DOS (FAT) format.
These steps set the stage for the installation to take place. We’re not going to go into detail because the process is almost identical to ones discussed before.
Do familiarize yourself, however, with the ways of fixing any performance issues that stem from dual-booting. Be a smooth operator and stay in the driver’s seat wherever you want your Mac vehicle to take you.
Now You Know How to Run Linux on Mac: Time to Spring to Action
Linux is configurable OS at its finest.
It gives you a chance to escape the rigid limits of how Apply wants you to do things. This gives you a much higher level of freedom and flexibility.
The beauty of it is you don’t have to be a tech whizz to make it happen. We’ve shown you how to run Linux on Mac in more than one way. It doesn’t have to be a tedious and time-consuming endeavor at all.
Your task is to simply follow a step-by-step process. Remember to back everything up and double-check for compatibility. With due diligence, you will avoid pitfalls such as obliterating valuable data.
Ultimately, it’s your choice whether to dual boot or not. Also, feel free to switch between Mac OS and Linux or transition to a new OS completely. Check out our Kali Linux section if you want to run this distribution. More power to you











%20Works.png)



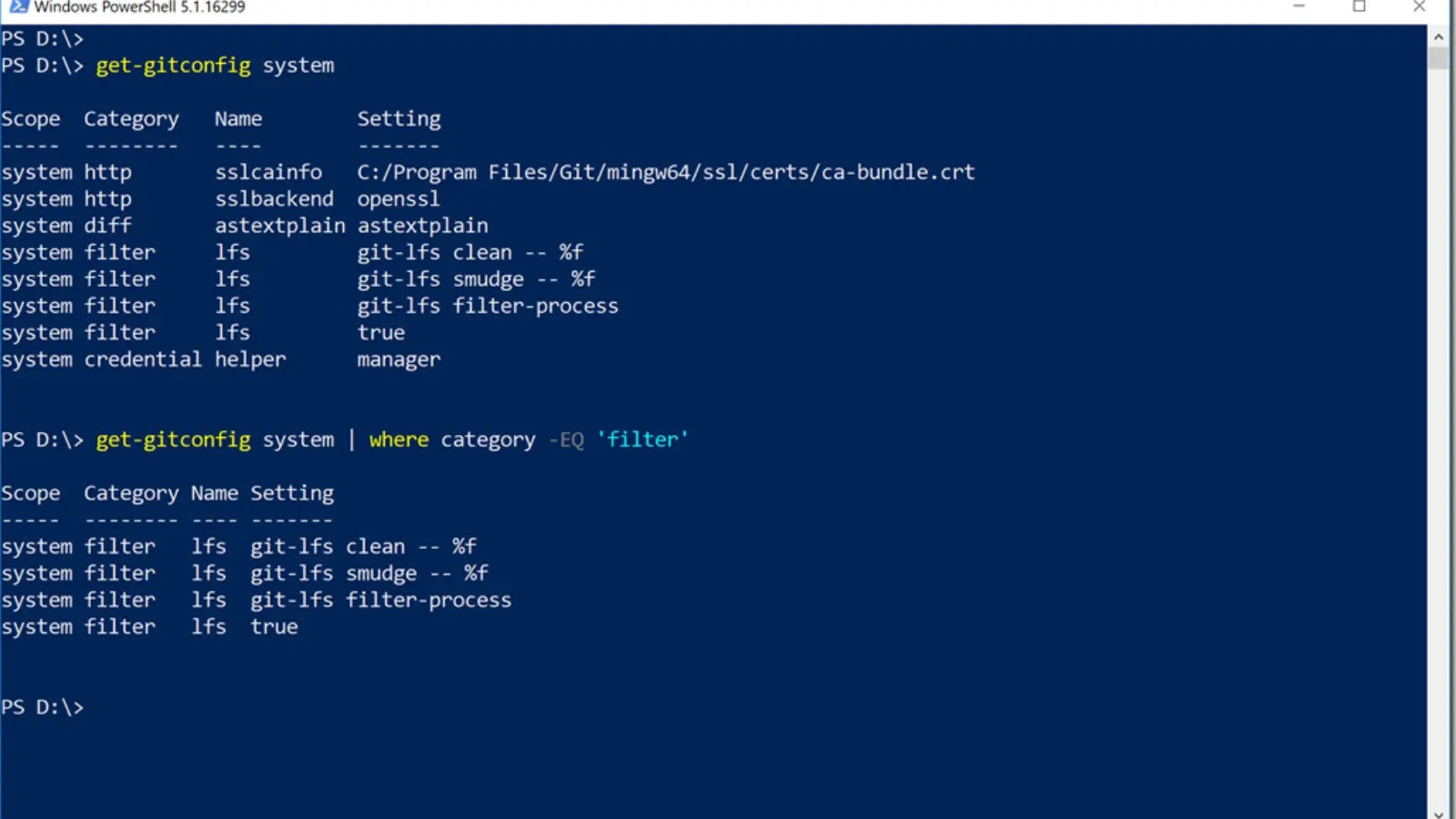
.webp)
.webp)