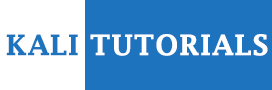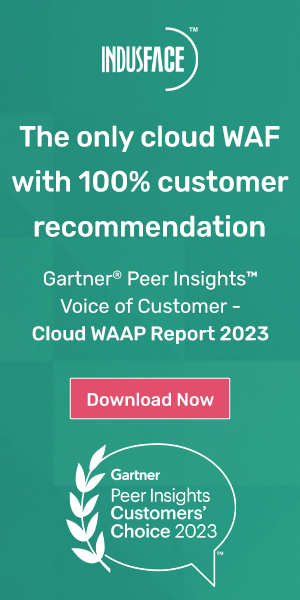All users connect via a VPN whenever accessing public Wi-Fi connections, especially when sending personal information over an insecure network. This article will describe 3 VPN software based on the list of vpntesting.com for various Linux which you can use to ensure that nobody except the physical servers you are connected to know who you are, what you are doing online, or even where your data is being routed to/from.
1. PRIVATE INTERNET ACCESS
This VPN software is available for Windows, Mac OSX, and Linux. The process of its installation and configuration is here:
1) Install PIA to your computer using the appropriate installer for your operating system
2) Now simply open up a terminal window and type: sudo killall OpenVPN; sleep
3) On your main PIA login page you can select which server in what country you want to use – set the protocol to UDP – enter any username/password combination with no special characters – do not change anything else
4) Open up a terminal window and type: sudo killall OpenVPN; sleep
5) Copy the IP address from your main PIA login page, log into your router settings by using IP address you have set it, then go to the administration tab and find a networking option that best describes your network configuration
6) Paste the IP address of the PIA server along with other information as requested by your specific router model
7) The correct port should be automatically populated for you. If not though, leave it as 1194 UDP
8) Go to your start menu and look under accessories -> right click run as administrator -> type in “cmd” without quotes (or “command prompt” for windows 7)
9) Type “ipconfig /all” into this window and find your IP address – it should say that you are connected to the VPN server.
10) Go back into your router settings, disable DHCP, save changes.
2. TORGUARD
This VPN software is available for Windows, Mac OSX, and Linux.From Mac to Windows to the mighty Linux, there are multiple operating systems out there. Obviously, they all have benefits over the others, but VPN for Linux users out there, you might be thinking you have the best security systems available;those online hackers will not get hold of your details or subject you to password attacks. The process of its installation and first-configuration is here:
1) Install TORGUARD to your computer using the appropriate installer for your operating system
2) Now simply open up a terminal window and type: sudo killall openvpn; sleep
3) On your main TORGUARD login page you can select which server in what country you want to use – set the protocol to UDP – enter any username/password combination with no special characters
4) Open up a terminal window and type: sudo killall openvpn; sleep
5) Copy the IP address from your main TORGUARD login page – log into your router settings by using IP address you have set it, then go to the administration tab and find a networking option that best describes your network configuration
6) Paste the IP address of the PIA server along with other information as requested by your specific router model
7) The correct port should be automatically populated for you
8) Go to your start menu and look under accessories -> right click run as administrator -> type in “cmd” without quotes (or “command prompt” for windows 7)
9) Type “ipconfig /all” into this window and find your IP address – it should say that you are connected to the VPN server
10) Go back into your router settings, disable DHCP, save changes.
3. OPENVPN
This VPN software is available for Windows, Mac OSX, and Linux. The process of its installation and first-configuration is here:
1) Install OPENVPN to your computer using the appropriate installer for your operating system
2) Now simply open up a terminal window and type: sudo killall openvpn; sleep
3) On your main OPENVPN login page you can select which server in what country you want to use – set the protocol to UDP – enter any username/password combination with no special characters – do not change else
4) Open up a terminal window and type: sudo killall openvpn; sleep
5) Copy the IP address from your main OPENVPN login page – log into your router settings by using the IP address you have set it, then go to the administration tab and find a networking option that best describes your network configuration.
6) Paste the IP address of the PIA server along with other information as requested by your specific router model
7) The correct port should be automatically populated for you
8) Go to your start menu and look under accessories -> right click run as administrator -> type in “cmd” without quotes (or “command prompt” for windows 7)
9) Type “ipconfig /all” into this window and find your IP address, it should say that you are connected to the VPN server
10) Go back into your router settings, disable DHCP, save changes.